Are You Ignoring These 5 LinkedIn Features That Could Get You 2x More Interview Invitations?
I’m convinced you could only use LinkedIn for your job search and find the perfect position for you in 3 months or less. Yes, that’s a bold statement, but if you’re using LinkedIn job search tools and features to their fullest potential, it’s absolutely possible. How do I know? Because I helped my husband go from an empty profile to a job offer at his #1 target company in 19 days.
LinkedIn is the most underutilized tool in 99% of job seekers’ efforts. In this post, you’ll discover five of LinkedIn’s job search features that you may not even know exist and learn how to leverage them to double your interview invitations from recruiters.
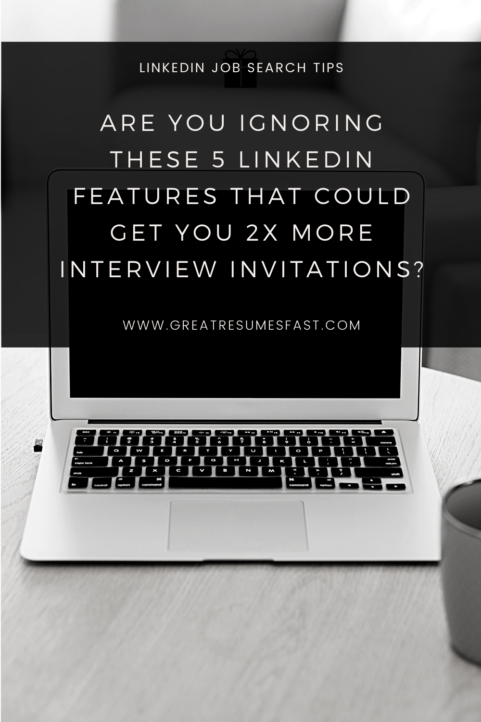
Setting Up Job Search Alerts
Save time in your search by creating a job alert for a specific company or position. You can tailor the alert by industry, keyword, job title, location, type of work, and more. LinkedIn notifies you when a new job is posted that fits the search parameters you’ve set. This saves you time so you’re not scrolling endlessly through the 14 million jobs posted on LinkedIn.
To create a job alert:
- Start a search for a job on LinkedIn.
- In the top left of the job search results page, switch the Job alert toggle to On to create a job alert for your current search criteria. Switch the toggle to Off to turn off the job alert.
- In the Create search alert pop-up, choose how often you want to receive alerts about new jobs on LinkedIn that fit your search parameters from the Receive alert drop-down.
- You can then select how you’d like to get notified from the Get notified via drop-down.
- Click Save.
To manage or change a job alert:
- Click the Jobs icon on your LinkedIn homepage.
- Select Manage alerts under the search box at the top of the page.
- Edit or delete search alerts from the Job Alerts pop-up that appears.
- Click Done.
To create job alerts for a specific company:
- Run a search for the company you’re interested in on the LinkedIn homepage.
- On the Company’s page, click the Jobs tab on the left.
- Click Create job alert.
- Fill in the required fields and click Create job alert.
Open to Work
Have you enabled the Open to Work feature? This is one of my favorite LinkedIn job search features. LinkedIn members with the #OpenToWork photo frame receive 40% more InMails from recruiters — just by adding the green frame to their profile picture.
Every single day when I log in to LinkedIn, I see open-to-work posts, many of them with hundreds of likes and comments. Last Monday, I spent 15 minutes and commented on every single open-to-work post I saw in my feed. Then, when I created my LinkedIn post for that day, I encouraged others to do the same.
When my husband created his open-to-work post, he received dozens of comments — which is saying a lot because when he first got on LinkedIn to launch his search he had a completely empty profile and only 19 connections. The power of LinkedIn isn’t just in who you know. It’s also in who your connections know.
If you don’t want to add the green frame, you can opt to have only recruiters know you’re open to new opportunities. To ensure you’re getting messages for the type of role you want, I recommend selecting your preferences so recruiters know the job titles you’re targeting and whether you’re open to remote roles.
Here’s a video from LinkedIn explaining more about the Open to Work feature.
To enable the Open to Work feature on your profile:
- Click the Me icon at the top right of your LinkedIn homepage. It will have your picture above it.
- Select View profile.
- You’ll see a blue Open to button. Click it.
- Select Finding a new job.
- A pop-up window will ask you for information. Fill in the required information and choose whether you want all members to see you’re open to work (this adds the green banner) or whether you only want recruiters to see it.
- Select Add to profile. And you’re done!
I encourage you to also create an “open to work” post. If you’re not job searching confidentially, this is a great way to get more people involved in your job search and alert others of the type of role you’re targeting. In your post, share the type of role you’re targeting, how you add value, and anything specific you’re looking for in your next role. Don’t forget to include the hashtag #OpenToWork and #OpenToOpportunities.
When you create your open-to-work post, tag me and I’ll do my best to comment to help increase your reach. When others comment on your open-to-work post, it expands the reach of your post on LinkedIn so that it’s visible to even more people inside and outside of your first-degree connections.
Prove You’re A Fit with Skill Assessments
On to the next LinkedIn job search feature. Have you taken any Skill Assessments to validate your technical, business, or design skills? Taking a skill assessment adds a badge to your profile and increases your visibility in search results. If an employer is searching for a Microsoft Excel expert and you have the badge on your profile because you passed the skill assessment, your profile will show up higher in the search results, and you’re more likely to be contacted by the employer.
According to LinkedIn, a typical assessment consists of 15 multiple-choice questions, and each question tests at least one concept or subskill. The questions are timed and must be completed in one session. You can add the badge to your profile if you’re in the top 30% for the skill. If you don’t score in the top 30%, you can try the assessment again once more within a six-month period.
I thought this was interesting, too: you can receive a link to a skill assessment from a recruiter if you apply to a job that has the skill listed as a desired skill. You’re not required to complete the assessment, but it’s recommended to take it because it helps you stand out and shows you have the skills for the role.
You should know that recruiters cannot see your score for the assessment; they can only see that you passed and that the badge has been added to your profile if you choose to add it — which I highly recommend. Also important to note is that LinkedIn recommends taking all skill assessments on your desktop, not your mobile device.
This LinkedIn Hack Increased Melissa’s Profile Views 1277%
When my husband launched his job search last year, one of the first updates I made to his LinkedIn profile was to add 50 skills specific to his target role in health and wellness. 𝐓𝐡𝐢𝐬 𝐜𝐨𝐧𝐭𝐫𝐢𝐛𝐮𝐭𝐞𝐝 𝐭𝐨 𝐚𝐧 8500% 𝐢𝐧𝐜𝐫𝐞𝐚𝐬𝐞 𝐢𝐧 𝐩𝐫𝐨𝐟𝐢𝐥𝐞 𝐯𝐢𝐞𝐰𝐬.
After I shared with one of my students, Melissa, how to use the resume builder hack to find the right skills and keywords to include on a profile, she used the hack to increase her profile views by 1277%. Another student, James, used it to increase his profile views by 2000%.
The skills you list on your profile play a big part in if/how recruiters find you and whether they contact you for an interview. Here’s the LinkedIn hack to find the right keywords and skills to add to your LinkedIn profile:
Go to your profile homepage.
Click on the more button.
Select build a resume.
Click on build from profile.
Put in your target job title.
LinkedIn will populate your profile in the form of a resume.
Our goal isn’t to use the profile as a resume, though. Our goal is for LinkedIn to tell us the most important keywords for that target role. On the right-hand side, you’ll see green checkmarks for the skills you have that match the job title you used.
Below that, you’ll see LinkedIn’s recommendations for additional keywords. These are keywords that LinkedIn has culled from the millions of job openings and profiles of people with the same job title. They deem these the most important.
You should see 10 keyword recommendations if you have a standard, non-premium profile. If you have the premium version of LinkedIn, you can see between 15–25 depending on the role and how many keywords you already have that match the job.
Look through the list; if any skills you possess aren’t listed on your profile, ensure that you add them immediately — but don’t add any that you do not possess. You can list up to 50 skills on your profile in the skills section. You can also add skills in the work experience section, in your headline, and in the about section.
I recommend adding 1-3 of the highest-priority hard skills for your role into your headline because your headline weighs heavily in search results. If you include the top three skills required for your target role in your LinkedIn headline, you’re going to get more profile views and interview invitations from recruiters.
When I added the top three skills for my husband’s target role to his profile headline — along with updating his skills section to include the most important keywords for the position — he received an invitation to interview the very next day.
The Alumni Feature
I always like to mention the Alumni feature when I’m teaching about LinkedIn job search tools because it’s one of the most effective. LinkedIn’s research discovered that alumni are 3x more likely to help you than any other type of connection.
To use the alumni feature, go to your school’s LinkedIn page. You can do this easily by typing the school name in the search bar. Once you’re on the school’s page, you’ll see a tab for Alumni. Click that tab.
The Alumni feature allows you to search for job titles, industries, and the years attended — you can broaden this range to find people who graduated close to you or ahead of you.
You can even search by where they live so you can target people who are located near you or where you want to move (another point of connection). You can search by where they work or by alumni who are employed at a specific company where you want to work.
I love this feature because I can find multiple points of common connection (key networking currency). My first point of connection is that we’re both alumni of the same school. Then, I can choose to find alumni where I live, so I choose Jacksonville, FL. Now, I have two common points of connection with this person.
Let’s say I also have my heart set on working for Mayo Clinic, so I click Mayo Clinic. Now, I can see all the alumni in my area who work for Mayo — but now, I want to dive even deeper and find a third point of common connection. I’m going to search by what they do because I want to connect with people in HR at Mayo.
So, I can select that option. You could also narrow it down by what area they studied (maybe you both have business degrees — another point of connection), and you can also select what they’re skilled at (these are the main skill areas on their profile). Lastly, you can choose how you’re connected.
LinkedIn will show you 1st-, 2nd-, and 3rd-degree connections. This is another way that you can find people you’re connected to and share common points of interest with at your target companies.
If I send a message to a UNF alumnus, who also studied business, lives in Jacksonville, and works in HR we have a lot in common. This is the perfect person I need to speak to about working in HR at Mayo.
When you send a connection request make sure to list your common points:
“Hi (name), I see that we’re both UNF alumni and Jacksonville natives. I studied and work in HR, too. I’d appreciate the opportunity to connect and network since we’re in the same field.”
After you’re connected, you can follow up and ask questions like:
“I aspire to work for Mayo Clinic one day. I’d love to hear what path you took to work there.”
Or you could say:
“I see you’ve been in HR for 10 years and you’re a VP of HR. I hope to grow my HR career and become a director in the next 3 years. I’d appreciate hearing any advice you might be willing to share about your own path.”
Feel free to tweak these to fit what you want to say and to reflect the common points of connection. These are the people you want in your network, though. They are the people who will become your biggest cheerleaders and helpers — the ones willing to hold informational interviews with you, share their stories, and give you advice.
As you scroll through and select filters, the People you may know section will change. Instead of being empty, you’ll see recommended connections and search results. These are the people to whom you want to send a request to connect.
This article is already so long, and I haven’t even discussed other LinkedIn job search tools notifications, Office Hours, Opportunity.LinkedIn, how to find the hiring manager, Company pages, how to spotlight your application, or the two dozen other LinkedIn job search tools, features, and best practices I love to share.
If you want to discover more secret functionality (well, it’s not exactly a secret, but definitely little-known), I explain each one in-depth and teach you how to leverage them in your job search as part of my LinkedIn Unlocked Course.
OK, we’ve covered several LinkedIn job search tools and features; turning on job alerts and open-to-work, adding skills to your profile and taking skills assessments, hacking profile views, and making meaningful connections with people who will actually help you with your job search.
If you’ve enjoyed this article and learned something new, please let me know by liking it and commenting below with “helpful.”
Now you know exactly what to do to set up job alerts and let recruiters know you’re open to work, but what about writing a headline that attracts recruiters or finding connections at your target company? I’ve got this free 5-day video series to help you with that.
Share this post:

About the author
Jessica Hernandez, President, CEO & Founder of Great Resumes Fast
Hi, I’m Jessica. I started this company back in 2008 after more than a decade directing hiring practices at Fortune 500 companies.
What started as a side hustle (before that was even a word!) helping friends of friends with their resumes has now grown into a company that serves hundreds of happy clients a year. But the personal touch? I’ve kept that.
You might have seen me featured as a resume expert in publications like Forbes, Fast Company, and Fortune. And in 2020, I was honored to be named as a LinkedIn Top Voice of the year!
I’m so glad you’re here, and I can’t wait to help you find your next perfect-fit position!
11 Comments
Leave a Comment
Improve Your Resume: Download Your Free Executive Resume Template Today
Are you struggling to create an executive resume that will impress employers? Download this free executive resume template and receive a series of 10 emails with expert guidance on how to write resume content that resonates with employers so you get more interviews.
It's everything you need to stand out, make an impression, and accelerate your job search.
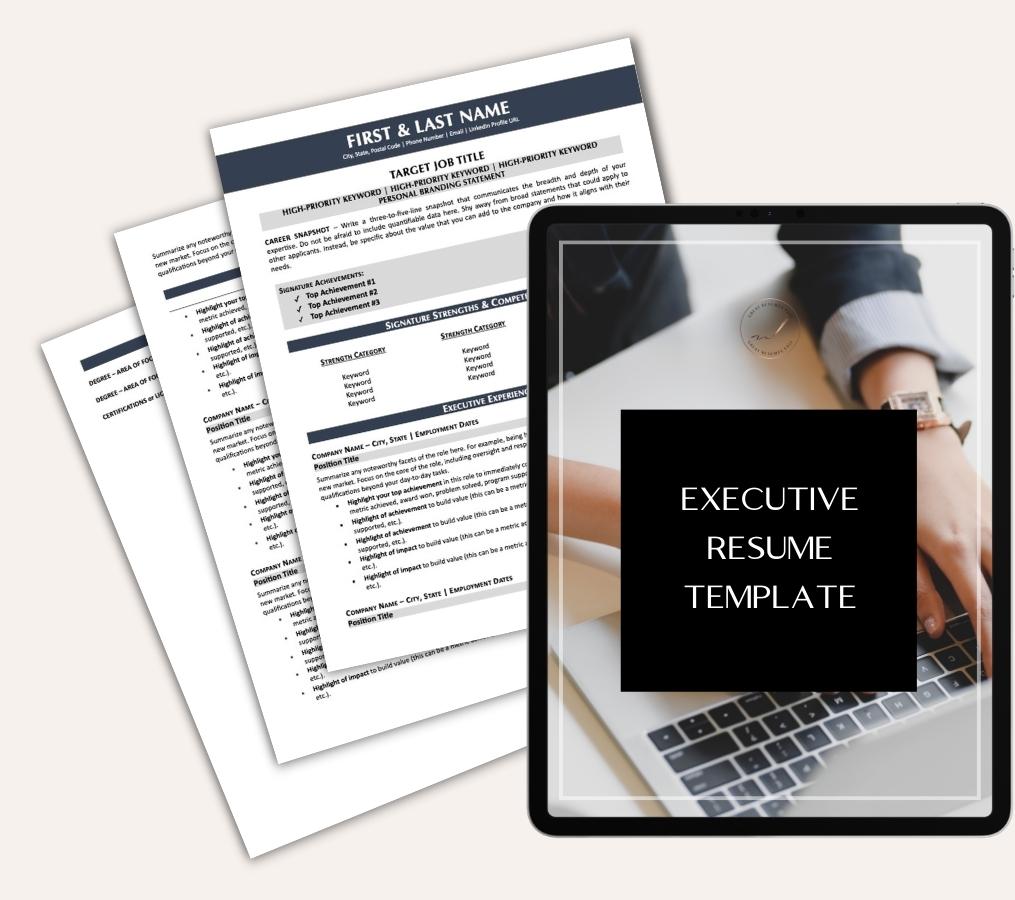

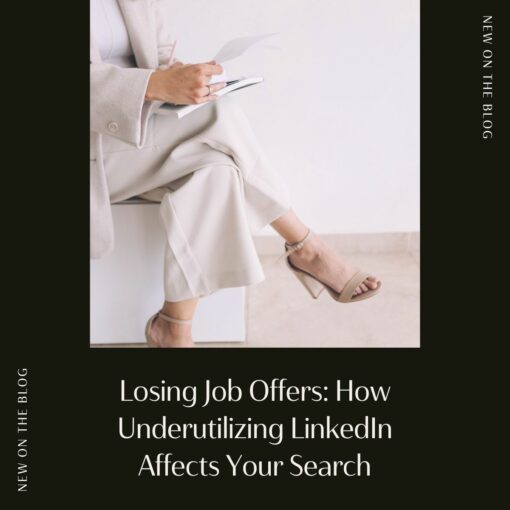
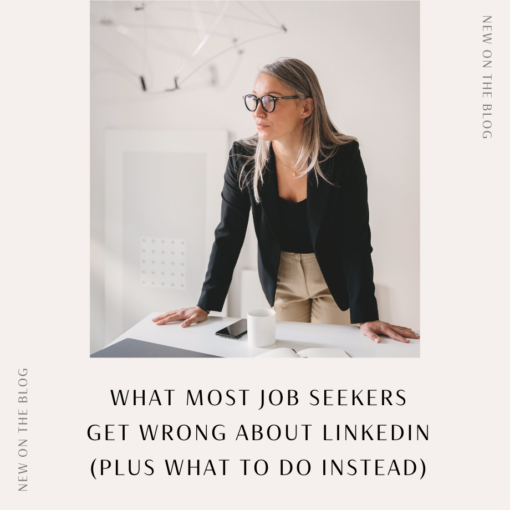


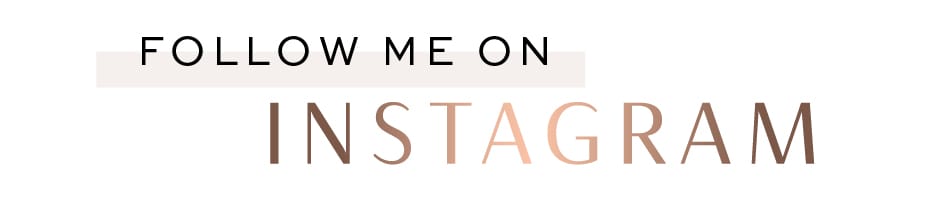

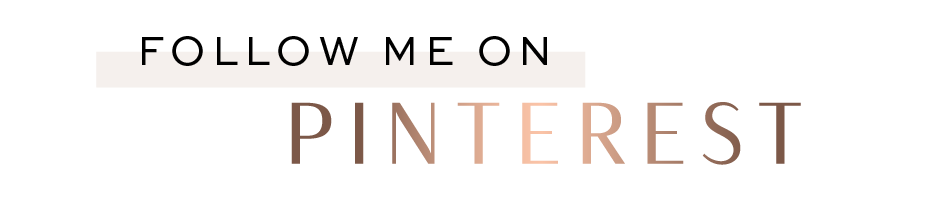
Helpful
Very helpful information. Thanks for sharing!
Excellent and very informative. Helpful too~!
Very helpful. Thanks Jessica.
Thanks for these cool ideas!
Much needed information. Thanks for sharing!
Thank you very much for this insightful sharing
Jessica, I truly appreciate your unwavering commitment to provide amazing and helpful content for others to succeed in their desired outcomes. I am starting to feel more hopeful within my journey to land my next career position as I learn from your value-driven servant leadership and ability to reach wide audiences while maintaining a solution-focused mindset that encourages others with enhancing their skills and promote themselves from within.
Thank you for all that you do.
I really like these creative suggestions.
Thank you very much for this insightful sharing, This is so good.
Very helpful, thank you very much